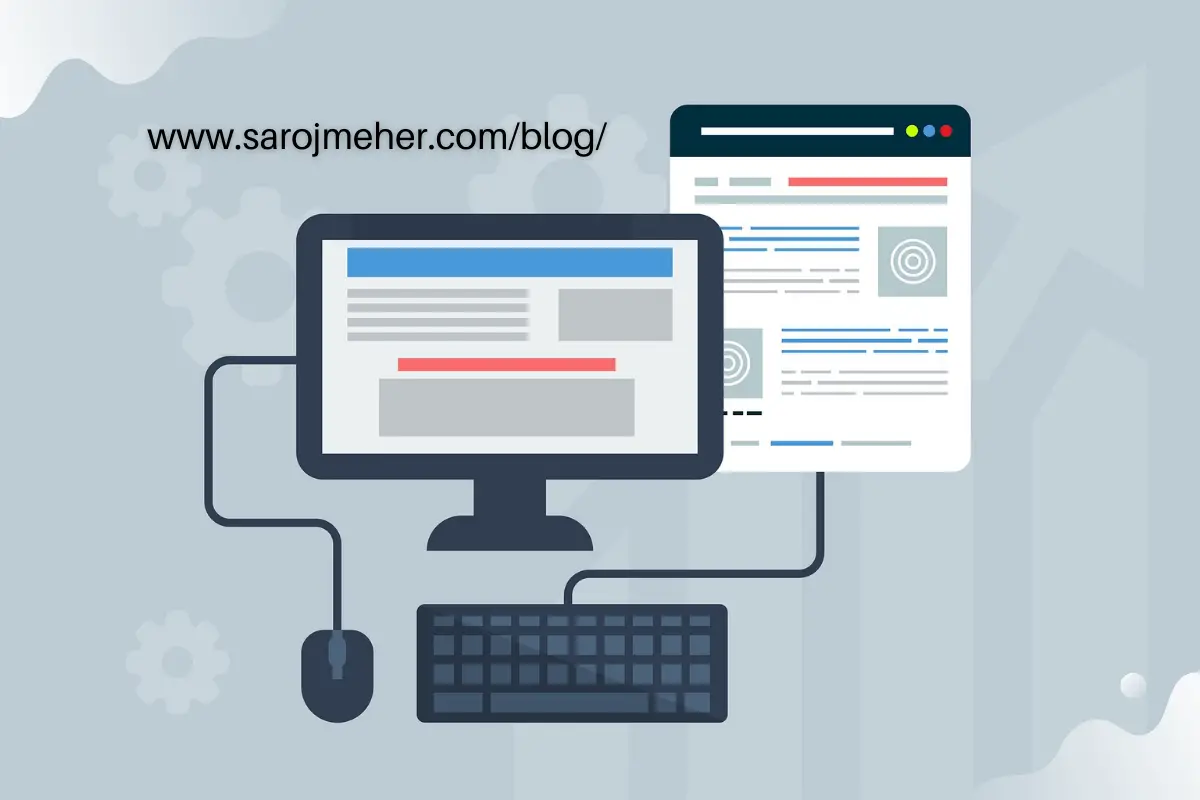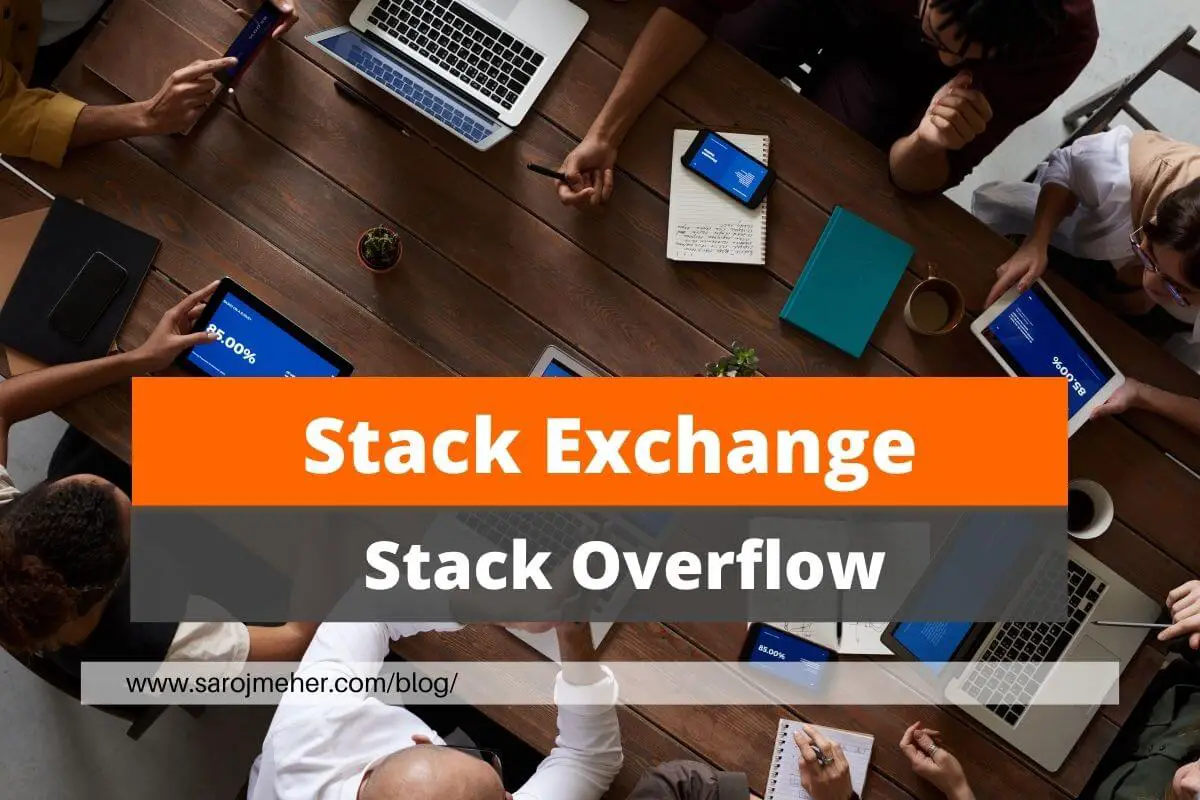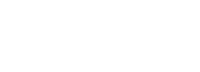What is a .htaccess File?
A .htaccess (hypertext access) file is a configuration file that is commonly used in web servers running on the Apache platform. It allows website owners to control various aspects of their website’s functionality by modifying server settings on a per-directory or per-site basis.
The .htaccess file can be used to set up redirects, password-protect directories, block access to specific IP addresses or user agents, enable gzip compression, modify MIME types, set default index pages, and much more.
The file is named with a leading dot to indicate that it is a hidden file, which means it won’t be displayed in file browsers by default. It is located in the root directory of the website, but can also be placed in subdirectories to apply settings only to those directories and their contents.
Overall, .htaccess files are a powerful tool for website owners and administrators to customize and secure their websites.
What is a .htaccess File in WordPress?
In WordPress, a .htaccess file is a configuration file that is used to control the behavior of the Apache web server. It is located in the root directory of a WordPress installation and is responsible for managing URL rewrites, redirects, and other server-side settings that are critical to the proper functioning of the website.
WordPress generates its own default .htaccess file during the installation process, which contains several important rules that allow the website’s permalinks to function correctly. This file is also used to protect sensitive files and directories from unauthorized access, by restricting access to certain IP addresses or blocking specific user agents.
WordPress users can customize the .htaccess file to modify the behavior of their website’s URLs, implement 301 redirects for SEO purposes, and to improve website security by blocking malicious requests or restricting access to certain files or directories.
However, it’s important to note that modifying the .htaccess file can be risky and should be done with caution, as any errors in the file can cause website functionality issues or even bring the site down. Therefore, it is recommended that users create a backup of the file before making any changes and to consult with an experienced developer if needed.
Where you can find .htaccess file in WordPress?
In a typical WordPress installation, the .htaccess file can be found in the root directory of your website. To access it, you can use a file manager or FTP client to connect to your website’s server, and navigate to the root directory of your WordPress installation.
Once you’re in the root directory, you should be able to see the .htaccess file. However, if you don’t see it, it may be because it’s a hidden file. In that case, you’ll need to make sure that your file manager or FTP client is set to show hidden files.
If you want to edit the .htaccess file, you can do so by downloading a copy of the file to your computer, making the necessary changes, and then uploading it back to your website’s server. Alternatively, some hosting providers may allow you to edit the .htaccess file directly from their control panel, but you should be careful when making changes to the file, as a mistake can cause your website to malfunction.
Default .htaccess File
Default .htaccess File for Normal WordPress Site
# BEGIN WordPress
RewriteEngine On
RewriteRule .* - [E=HTTP_AUTHORIZATION:%{HTTP:Authorization}]
RewriteBase /
RewriteRule ^index\.php$ - [L]
RewriteCond %{REQUEST_FILENAME} !-f
RewriteCond %{REQUEST_FILENAME} !-d
RewriteRule . /index.php [L]
# END WordPressDefault .htaccess File for Multisite (for Subfolder)
# BEGIN WordPress Multisite
# Using subfolder network type: https://wordpress.org/documentation/article/htaccess/#multisite
RewriteEngine On
RewriteRule .* - [E=HTTP_AUTHORIZATION:%{HTTP:Authorization}]
RewriteBase /
RewriteRule ^index\.php$ - [L]
# add a trailing slash to /wp-admin
RewriteRule ^([_0-9a-zA-Z-]+/)?wp-admin$ $1wp-admin/ [R=301,L]
RewriteCond %{REQUEST_FILENAME} -f [OR]
RewriteCond %{REQUEST_FILENAME} -d
RewriteRule ^ - [L]
RewriteRule ^([_0-9a-zA-Z-]+/)?(wp-(content|admin|includes).*) $2 [L]
RewriteRule ^([_0-9a-zA-Z-]+/)?(.*\.php)$ $2 [L]
RewriteRule . index.php [L]
# END WordPress MultisiteDefault .htaccess File for Multisite (for Subdomain)
# BEGIN WordPress Multisite
# Using subdomain network type: https://wordpress.org/documentation/article/htaccess/#multisite
RewriteEngine On
RewriteRule .* - [E=HTTP_AUTHORIZATION:%{HTTP:Authorization}]
RewriteBase /
RewriteRule ^index\.php$ - [L]
# add a trailing slash to /wp-admin
RewriteRule ^wp-admin$ wp-admin/ [R=301,L]
RewriteCond %{REQUEST_FILENAME} -f [OR]
RewriteCond %{REQUEST_FILENAME} -d
RewriteRule ^ - [L]
RewriteRule ^(wp-(content|admin|includes).*) $1 [L]
RewriteRule ^(.*\.php)$ $1 [L]
RewriteRule . index.php [L]
# END WordPress MultisiteHow to Edit the .htaccess File in WordPress?
To edit the .htaccess file in WordPress, you can follow these steps:
- Log in to your website’s hosting control panel or use an FTP client to connect to your website’s server.
- Navigate to the root directory of your WordPress installation where the .htaccess file is located.
- Make a backup of the .htaccess file in case you need to revert your changes later.
- Right-click on the .htaccess file and select “Edit” or “View/Edit” (depending on your FTP client or hosting control panel).
- If a message pops up asking for confirmation, click “OK” or “Edit”.
- Make the necessary changes to the file using a text editor.
- Save the changes to the .htaccess file.
- Check your website to make sure everything is working as expected.
Note that if you’re not comfortable editing the .htaccess file directly, you can also use a plugin like “WP Htaccess Editor” to edit the file from within the WordPress dashboard. This is a more user-friendly approach, but it’s still important to make a backup of the file before making any changes, and to proceed with caution.
What is WordPress .htaccess Redirects?
WordPress .htaccess redirects are rules that are set up in the .htaccess file of a WordPress website to redirect one URL to another. Redirects are commonly used to improve SEO, fix broken links, and ensure that users are always directed to the correct page on your website.
There are two types of redirects that can be set up in the .htaccess file: 301 redirects and 302 redirects. A 301 redirect is a permanent redirect that tells search engines and browsers that the page has moved permanently, and to index the new URL instead of the old one. A 302 redirect is a temporary redirect that tells search engines and browsers that the page has moved temporarily, and to keep indexing the old URL.
To set up a redirect in the .htaccess file, you can use the following code:
RewriteEngine on
RewriteRule ^old-page-url/$ /new-page-url/ [R=301,L]
In this example, “old-page-url” is the URL of the old page that you want to redirect, and “new-page-url” is the URL of the new page that you want to redirect to. The [R=301,L] flag indicates that the redirect should be a 301 redirect and that it should be the last rule applied.
It’s important to note that editing the .htaccess file can be risky, and any errors in the file can cause website functionality issues or even bring the site down. Therefore, it is recommended that users create a backup of the file before making any changes and to consult with an experienced developer if needed.
WordPress .htaccess Security Tips
The .htaccess file is a critical component of website security in WordPress as it controls many server-side settings that can protect your website from attacks. Here are some security tips for the .htaccess file in WordPress:
Protect the .htaccess file itself:
The .htaccess file contains sensitive information and should be protected from unauthorized access. You can add the following code to your .htaccess file to restrict access to it:
<Files .htaccess>
Order allow,deny
Deny from all
</Files>
This code will only allow access to the .htaccess file from the server itself, and will deny all other requests.
Prevent directory browsing:
You can prevent unauthorized users from browsing the directories on your website by adding the following code to your .htaccess file:
Options -Indexes
This code will prevent directory browsing and display a “403 Forbidden” error message if someone tries to access a directory without an index file.
Limit file uploads:
You can limit the types of files that users can upload to your website by adding the following code to your .htaccess file:
<Files *.php>
deny from all
</Files>
This code will prevent users from uploading any PHP files to your website, which can be a major security risk.
Block suspicious IP addresses:
You can block suspicious IP addresses from accessing your website by adding the following code to your .htaccess file:
order allow,deny
deny from 123.45.67.89
allow from all
This code will block the IP address 123.45.67.89 from accessing your website, and allow all other IP addresses.
Use SSL:
You can force your website to use SSL by adding the following code to your .htaccess file:
RewriteEngine On
RewriteCond %{HTTPS} off
RewriteRule ^(.*)$ https://%{HTTP_HOST}%{REQUEST_URI} [L,R=301]This code will redirect all HTTP traffic to HTTPS, which is a more secure protocol.
It’s important to note that any changes made to the .htaccess file can affect the functionality of your website, so it’s recommended that you create a backup of the file before making any changes, and to consult with an experienced developer if needed.